고정 헤더 영역
상세 컨텐츠
본문


OrCAD Capture 기본 Tool Bar
OrCAD Capture 기본 툴바에 대해서 설명드리겠습니다.
제가 설명하는 툴바는 OrCAD Capture 16.5입니다.
프로그램이 업데이트 되면서 기본 툴바의 변화는 크지 않습니다.
처음 OrCAD를 실행하면 4 가지의 아이콘을 제외하고는 비활성화가 되어 있습니다.

이 상태에서 초기 프로젝트를 만들거나 Capture를 실행 하면 몇 가지의 아이콘이 활성화가 됩니다.

이 툴바에 대해서 하나씩 알아보도록 하겠습니다.
파일 관리 및 작업 아이콘
파일 관리를 해주고 작업을 해주는 아이콘은 다음과 같습니다.

1. New

Create document(단축키 Ctrl+N)
회로도 Page가 열려 작업중인 상태가 아니라면 신규 프로젝트 생성창을 열어 줍니다.

회로도를 열어서 작업중인 상태라면 추가 Page 생성 창이 열립니다.

2. Open

Open document(단축키 Ctrl+O)
새로운 프로젝트 및 회로도를 열 수 있는 창을 열어줍니다.

3. Save

Save document(단축키 Ctrl+S)
프로젝트 및 회로도를 저장해 줍니다.
4. Print

Print(단축키 Ctrl+P)
출력을 해줍니다.
5. Cut, Copy, Paste, Undo, Redo

윈도우의 Cut, Copy, Paste, Undo, Redo 기능과 동일합니다.
도면 관련 기능 아이콘
1. 최근 사용 부품 목록

최근 사용한 부품 목록을 보여 줍니다.
회로도에 사용된 부품들의 목록을 보여줍니다.
사용 부품을 재사용 시 다시 부품을 검색할 필요 없이 선택하여 배치가 가능합니다.
2. Zoom

회로도 줌 기능입니다.
화면을 확대, 축소, 선택 부분 확대, 페이지에 맞게 확대 기능을 합니다.
3. Grid View

회로도의 그리드 활성화 또는 비활성화를 해 줍니다.
4. Snap To grid

설정된 그리드에 맞게 배치 및 배선을 할 수 있도록 해주는 격자 자석 기능입니다.

비활성 시 붉은색 아이콘으로 표시됩니다.
5. Area Select - Fully Enclosed Vs Intersecting
객체를 선택하는 방법에 대한 기능입니다.

마우스 드래그를 했을 때 객체 일부만 포함되어도 객체가 선택됨

마우스 드래그를 했을 때 객체 전부 포함되어야 객체가 선택됨
6. Drag connected object

새로운 Net 허용

새로운 Net 금지
7. Help

도움말
|
OrCAD Tool 관련 글 |
|
[HardwareStudy/OrCAD] - OrCAD Edit Object Properties(부품 속성 편집)를 보기 편하게 Filter 적용하는 법 |
저의 글을 읽어 주셔서 감사합니다. 오늘도 즐거운 하루 보내세요.
저의 글이 조금이나마 도움이 되셨다면 로그인이 필요 없는 공감♥ 한번 꾸욱 눌러주세요 하하~
'HardwareStudy > OrCAD' 카테고리의 다른 글
| OrCAD Captue 기본 Tool Bar 설명! - 프로젝트 관련 아이콘 (10) | 2020.06.11 |
|---|---|
| OrCAD 신규 프로젝트 생성하기! (16) | 2019.12.20 |
| OrCAD 신규 부품(Part) 그리기 (8) | 2019.10.16 |


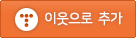







댓글 영역