고정 헤더 영역
상세 컨텐츠
본문
Spring Tool Suite와 Android SDK연결하기
→ installer_r21.0.1-windows.exe 파일 이용 하기.
Android SDK를 다운받는 법은 Android SDK 다운 받기 이 글을 참고 하시고요.

안드로이드 개발자 사이트에서 installer_r21.0.1-windows.exe을 다운 받아서 실행을 시키면,
동의를 구하는 화면이 나타나는 데요. I have read and agree with the above terms and conditions에 check하시고 Download를 선택 합니다.
그러면 위와 같은 파일이 받아지네요.(저는 CoolNovo 유저입니다. ㅋ) 이 파일을 실행 해보겠습니다.
ㅎ 참... 설치할때 마다 보게 되니 ㅋㅋㅋ 무덤덤해지죠 ㅋㅋㅋ. 실행 고고~
환영을 받으면서 간단한 사항을 설명해줍니다. Next>를 선택합니다.
이 곳도 Java SE Development Kit에 관한 사항인데 이곳도 역시 Next> 를 선택 합니다.
그러면 Users를 선택 하시고요.(저는 혼자라서 ㅠ.,ㅠ 어휴... ㅋㅋㅋ) Next>
Android SDK가 설치 될 폴더를 정하시면 되는데, 저는 같이 쓰는 것은 같은 곳에 모아 두어야 한다.라고 생각해서 ㅎㅎㅎ Souce 및 SDK, Spring Tool Suite를 Android폴더에서 전부 넣어서 하기로 결심하였습니다. 원하시는 폴더는 Browse...를 누르셔서 선택하시거나 크게 상관이 없으시다면 Next>를 선택하여 다음 단계로 넘어 갑니다.
윈도우에 실행 그룹을 설정해주는 데요. 이것도 저는 그룹화 하려고 했는데, 업데이트나 필요 프로그램을 설치를 하다 보니 그룹이 두개가 되거나 그래서 포기를 하고 저는 그냥 넘어가버립니다. 그러면 Install을 시작해보겠습니다. ㅎㅎㅎ

이제 인스톨을 하나하나 인스톨을 해 나가네요. ㅋㅋㅋ

오호~ successfully가 나왔네요. 그럼 Next>를 선택하겠습니다.

우선은 Android SDK를 설치하기 위한 프로그램이 설치가 된거입니다.
그럼 Android SDK Manager를 실행 하기 위해 박스에 체크 하고 Finish를 선택하겠습니다.

기본적으로 Android 4.2가 체크가 되어 있네요. 개발은 100% 수용할 수는 없는 일이지만,
그래도 어느정도의 포괄을 위해서 저는 Android 2.1까정은 선택을 하도록 하겠습니다.

선택이 되어졌으면 Install 56 packages...를 선택합니다. 56개나 설치를 해야 하다니 ㅜㅠ...

Install을 선택하면 동의를 구하는 창이 뜨는데요. 하나하나 License를 확인하고 싶으시면 하나씩 선택하면서 넘어가도 되지만... 56개씩이나 다 확인 할 수 없으니... Accept All에 Check하시면 됩니다.

그러면 모든 것이 체크가 되고 Install 버튼이 활성화가 됩니다.
Install 버튼을 선택하시고 설치를 하도록 하겠습니다.

설치 로고 창이 나오네요. 이 화면을 더이상 보기 싫으시면 Close버튼으로 없어지게 하셔도 됩니다.


저도 없앴다가 Android SDK Manager창에서 설치 %지에 더이상 변화가 없어서 Android SDK Manager창 우측 하단에 저 버튼을 눌러서 되고 있는지 열어보았었습니다. ㅎㅎㅎ

우오 ㅋㅋㅋ 저는 꽤 오랜 시간이 걸렸습니다. ㅎ 완료가 되었네요. ㅎㅎㅎ
이렇게 설치를 마무리 짓고 이제 다시 Spring Tool Suite(STS)를 실행합니다.

실행된 Spring Tool Suite(STS)의 메뉴바에서 Window>Preferences를 실행 합니다.

그럼 Android Plugin을 설치(STS에 Android Plugin설치하기)하고 활성화 된 Android를 선택을 하면,

Android SDK의 위치를 묻는 창이 나타납니다. 이곳에 아까 설치해 두었던 곳을 Browse...를 눌러서 그 폴더를 선택합니다. 그리고 Apply를 눌러봅니다. ㅋ

오홍~ ㅋㅋㅋ 아까 설치하였던 파일 들이 나오네요~ ㅋㅋ
이러고 OK를 누르면 설치가 완료 됩니다.

그러면 Spring Tool Suite에는 두개의 아이콘이 생성이 됩니다.
만약 두 아이콘이 안보일 경우,
Windows>Customize Perspective로 진입.

Android SDK and AVD Manager에 체크 하시면 됩니다.


Android SDK Manage**r**실행 아이콘입니다. 추후 필요한 SDK가 있으실때 사용 하시면 됩니다.

Android Virture Device(AVD) Manager 안드로이드폰을 연결하여서 하시는 것이 가장 좋지만, 여건이 안될 경우 가상 안드로이드 폰을 만들어서 실행을 할수 있는 아이콘입니다.
→ ** **adt-bundle-windows-x86_64.zip(Eclipse와 SDK 통합버젼, android-sdk_r21.0.1-windows.zip파일을 이용하여도 됩니다.) ** 파일 이용 하기.**

다운 받은 adt-bundle-windows-x86_64.zip (Eclipse와 SDK 통합버젼, android-sdk_r21.0.1-windows.zip파일을 이용하여도 됩니다.) 파일을 원하시는 위치에 압축을 풀어 둡니다.

압축이 풀린 폴더의 모습입니다.
그러면 위에 설치 했듯이 Spring Tool Suite(STS)를 실행시켜서 Windows>Preferences로 들어가 Android를 선택합니다.

그리고 Browse...를 이용하여 압축이 풀린 폴더를 선택하고 (sdk폴더를 선택해주셔야 합니다.)

Apply를 눌러주시면 Android 4.2가 Target Name에 나타나는 것을 볼 수가 있습니다. 이 상태에서 OK를 누르시고 나오시면 됩니다.
이제 다른 SDK 버젼이 필요하실텐데요. 그러면 바로 Android SDK Manager 아이콘을 이용하시면 됩니다.

Android SDK Manager 아이콘을 누르시면,


Android SDK Manager창이 나타납니다.
그러면 원하시는 SDK를 선택하시고 Install을 하시면 설치가 완료 됩니다^^ ㅎㅎㅎ
부족한 초보의 설치기 입니다. ㅋㅋㅋ
잘못되었거나 부족한 점은 댓글 남겨 주시면 참고하고, 고치도록 하겠습니다.
'ProgramStudy > Android' 카테고리의 다른 글
| 안드로이드의 역사(Android History) (6) | 2012.12.30 |
|---|---|
| STS - Spring Tool Suite - Android Virtual Device(AVD, 가상 안드로이드 폰) 만들기 (0) | 2012.12.25 |
| STS - Spring Tool Suite - Android Plugin 설치하기 (0) | 2012.12.21 |











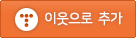





댓글 영역