고정 헤더 영역
상세 컨텐츠
본문

ATOM에서 C# 컴파일 하기
간단하게 문법을 익히는 프로그램을 하기 위해서 ATOM 텍스트 에디터에서 C#을 컴파일 할 수 있도록 해 보았습니다.
ATOM에서 C#을 컴파일하기 위해서는 'script'와 'omnisharp-atom' 패키지를 설치하면 됩니다.

ATOM 패키지 인스톨은 아래 링크를 참고 부탁드립니다.
https://mingtrace.tistory.com/277?category=783046
ATOM에서 HTML Preview 사용하기
ATOM HTML Preview 설치 및 활용 웹 프로그래밍을 본격적으로 공부하기 위해서, ATOM에서 시작을 해보기로 했습니다. 기본적으로 '.html'확장자를 만들어서 제작하다 보면 그때그때마다 웹브라우저를 ��
mingtrace.tistory.com
https://mingtrace.tistory.com/445?category=783046
ATOM 에디터에서 C/C++ 컴파일&실행 환경 구축하기
ATOM 에디터에서 C/C++ 컴파일&실행 환경 구축 ATOM 에디터에서 C와 C++을 컴파일하고, 실행하기 위해서는 두 가지를 설치해야 합니다. 설치 요구 파일 1. MinGW 2. gpp-compiler MinGW(Minimalist GNU for Window..
mingtrace.tistory.com
https://mingtrace.tistory.com/527?category=783046
아톰 에디터에서 파이썬 컴파일 실행하기
아톰 에디터에서 파이썬 컴파일 실행 제가 주로 간단히 사용하는 에디터는 아톰입니다. 저는 당연히 파이썬 컴파일에 대한 내용도 포스팅이 된 줄 알았는데 안되어 있어서, 이번에 포스팅을 진�
mingtrace.tistory.com
ATOM에서 C# 컴파일 하기 순서
ATOM에 'script'와 'omnisharp-atom' 패키지를 인스톨합니다.
그리고 C#을 실행하기 위해서는 가장 기본인 닷넷 프레임이 설치되어 있어야 합니다.
Download .NET (Linux, macOS, and Windows)
Free downloads for building and running .NET apps on Linux, macOS, and Windows. Runtimes, SDKs, and developer packs for .NET Framework, .NET Core, and ASP.NET.
dotnet.microsoft.com
패키지와 닷넷 프레임을 설치하고 실행을 해 보았습니다. 에러가 발생을 하였습니다.

제가 폰트 설정을 바꿔놓은 것이 있어서 글씨가 깨졌지만, 저 내용은 아래와 같습니다.
'csc' is not recognized as an interrnal or external command, operableprogram or batch file.
C#을 실행하기 위한 'csc.exe' 파일의 Path가 안되어 있어서 그런 것을 알 수 있습니다.
닷넷 프레임이 설치되어 있는 상태에서 환경 변수에 접근하여 Path를 설정해 주도록 하겠습니다.
환경 변수 접근은 아래 링크를 참고해 주세요.
https://mingtrace.tistory.com/540?category=480402
윈도우 10 시스템 속성 환경 변수 접근 방법 - 3가지
윈도우 10 환경 변수 접근 방법 윈도우를 사용하면서 개발 프로그램을 설치 시 환경 변수에 접근을 하여 프로그램이 접근을 허용하는 일련의 작업을 종종 진행하곤 한다. 익숙하지 않았을 당시 �
mingtrace.tistory.com
파일 탐색기에서 Path를 진행할 닷넷 프레임의 경로를 취득합니다.
'C:\Windows\Microsoft.NET\Framework64\v4.0.30319'

취득한 경로를 환경 변수 > 시스템 변수 > Path에 추가를 해 줍니다.

시스템 변수의 Path를 찾아서 선택 후 편집으로 진입을 합니다. 환경 변수 편집의 오른쪽 상단에 '새로 만들기(N)'를 선택하면 생기는 빈 공간에 닷넷 프레임의 경로를 넣어 주고 확인을 합니다.

ATOM 프로그램을 닫고 재실행 후에 다시 컴파일을 해보도록 하겠습니다.

정상적으로 csc가 실행되는 것을 알 수 있는데요.
'CS2001' 에러가 발생했습니다.
CS2001 해결 법
마이크로소프트에서는 CS2001에 대한 오류를 다음과 같이 설명해주고 있습니다.

정말 많이 고민을 했습니다. 폴더의 위치를 D에서 C로 변경도 해보고, 관리자 권한으로 폴더를 해보기도 하고, 인터넷 서핑도 하고 많이 찾아보았습니다. 하지만 의외로 간단히 해결되었습니다. 처음 소스를 실행한 화면 상단에 보시면 알 수 있듯이 저는 처음 폴더를 'Atom Test'라고 만들어서 실행을 하였습니다.
바로 폴더명의 띄어쓰기가 문제였습니다. 그래서 'AtomTest'로 변경을 하고 실행을 해보았습니다.

정상적으로 해결이 되고 실행되었습니다.
ATOM C# 컴파일하는 법 정리
ATOM C# 컴파일하는 법을 정리하다가 우연히 발견된 에러까지 수정하게 되어서 내용이 길어졌습니다.
사실 아래와 같이 두 가지만 하신다면 무난하게 설치를 하고 실행을 하실 수 있습니다.
- ATOM에서 script, omnisharp-atom 패키지 설치
- 닷넷 프레임 Path 설정
저는 프로그램 논리를 간단히 테스트하는 목적으로 ATOM 텍스트 에디터를 주로 이용하고 있습니다.
C# 프로그램 입문 단계이거나 Visual Studio를 구매하기 부담이 된다면 ATOM 텍스트 에디터로 입문하는 것이 도움이 되실 거라 생각됩니다.
저의 글을 읽어 주셔서 감사합니다. 오늘도 즐거운 하루 보내세요.
저의 글이 조금이나마 도움이 되셨다면 로그인이 필요 없는 공감♥ 한번 꾸욱 눌러주세요 하하~
'ProgramStudy > Development tool' 카테고리의 다른 글
| ATOM C# 파일 생성 방법! (8) | 2020.06.18 |
|---|---|
| 아톰 에디터에서 파이썬 컴파일 실행하기 (26) | 2020.04.10 |
| [파이썬 IDE] PyCharm 설치 하기! (6) | 2020.02.17 |










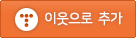





댓글 영역