고정 헤더 영역
상세 컨텐츠
본문


Python IDE PyCharm이란?
PyCharm은 Python 언어에 사용되는 JetBrains사에 의해 개발된 IDE입니다.
IDE는 통합 개발 환경입니다. IDE가 보편화되기 전에는 메모장에 프로그램을 코딩하고 컴파일러를 통해서 컴파일해서 실행파일을 만드는 등 따로 할 수 있었습니다. 이런 불편함을 없애기 위해서 생긴 것이 IDE입니다. IDE는 컴파일, 코드 편집기, 디버거, 배포 등의 모든 작업을 하나의 프로그램에서 할 수 있도록 해주는 통합 개발 환경을 제공합니다. IDE는 편리한 사용자 인터페이스를 제공해서 보다 빠른 프로그램 개발에도 도움을 줍니다.
Pycharm의 특징으로는다음과 같습니다.
- 코드 분석 및 코딩 지원
- 프로젝트 및 코드 탐색
- 파이썬
- 웹 프레이 워크 지원(Professional 전용, 유료 버전)
- 통합 파이썬 디버그
- 라인 단위 테스트
- Google App Engine Python(Professional 전용, 유료 버전)
- 통합 사용자 인터페이스
- 과학적 도구 지원(Professional 전용, 유료 버전)
저는 무료 버전인 'Community' 버전을 설치 합니다. 무료 버전도 많이들 사용하는 강력한 개발 툴입니다.
PyCharm 설치 파일 다운로드하기!
PyCharm을 설치하기 위해서 홈페이지에 방문을 합니다.
https://www.jetbrains.com/ko-kr/pycharm/
PyCharm: the Python IDE for Professional Developers by JetBrains
The Python & Django IDE with intelligent code completion, on-the-fly error checking, quick-fixes, and much more...
www.jetbrains.com
홈페이지 메인 화면에서 다운로드를 선택하여 다운로드 페이지로 넘어갑니다.

유료 버전인 Professional과 Community가 있습니다.
두 버전의 차이는 아래 사진과 같습니다.

저는 무료 버전인 Community를 다운로드하였습니다.

PyCharm 설치 하기!
다운로드한 'pycharm-community-2019.3.3.exe' 파일을 실행시켜 줍니다.
1. PyCharm 설치 환영, 'Next'선택 후 다음으로 넘어갑니다.

2. 원하는 설치 위치를 조정할 수 있습니다. 저는 그대로 'Next' 선택 후 다음으로 넘어갔습니다.

3. PyCharm 설치 Options을 선택할 수 있습니다.

저는 개인적으로 바탕화면에는 아무것도 두지 않는 것을 좋아해서 바탕화면 아이콘만 제외하고 'Next'를 선택하여 다음으로 넘어갔습니다.
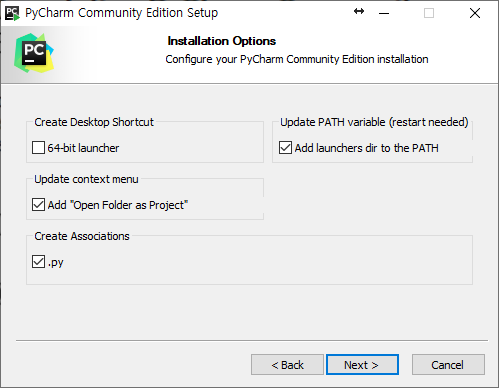
4. PyCharm의 윈도우 시작 메뉴 폴더 설정창입니다. 변경 없이 'Install'을 선택하여 설치를 진행합니다.
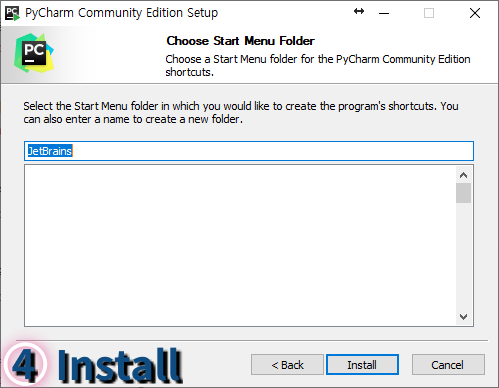
5. 설치 중 화면입니다. 프로그레스 바로 설치 상황을 알 수 있습니다.
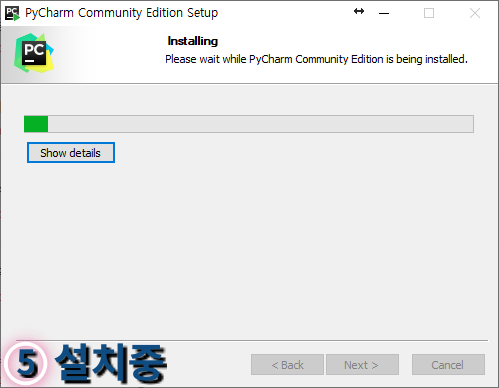
6. 설치가 완료가 되면 리부팅 유무를 묻습니다. 원하는 리부팅 옵션을 선택하고 'Finish'를 누르면 설치가 완료됩니다.
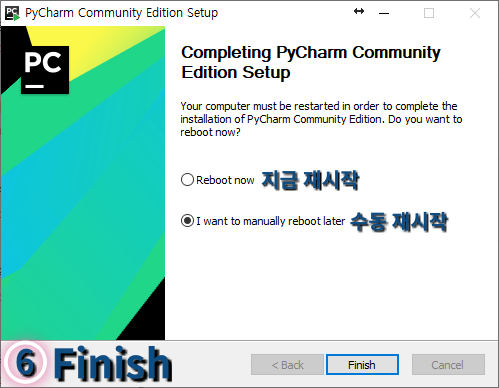
저는 개인적으로 이런 문구가 나오는 프로그램을 설치하면 바로 재시작을 합니다.
(PC가 상시로 켜져 있고, 리부팅을 잘 안 해서 이럴 때라도 하려고 합니다.)
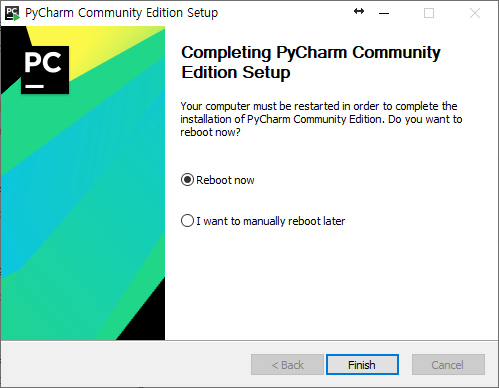
프로그램 설치 목록에 정상적으로 설치되어 있는 것을 확인하실 수 있습니다.

PyCharm 실행 하기!
프로그램에서 'PyCharm Community Edition 2019.3.3'을 선택하여 프로그램을 실행합니다.
처음 실행 시에는 아래 그림과 같이 PyCharm에 대한 Setting을 묻는 문구가 나옵니다.
신규 설치를 하였기 때문에 'Do not import settings'를 선택합니다.
(기존에 사용하는 환경이 있다면 'Config or installation folder'를 선택하고 폴더를 지정해 줍니다.)
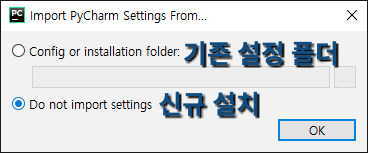
그러면 이용 약관에 대한 창이 나옵니다.
박스에 체크하시면 'Continue' 버튼이 활성화됩니다. 선택 후 다음으로 넘어갑니다.
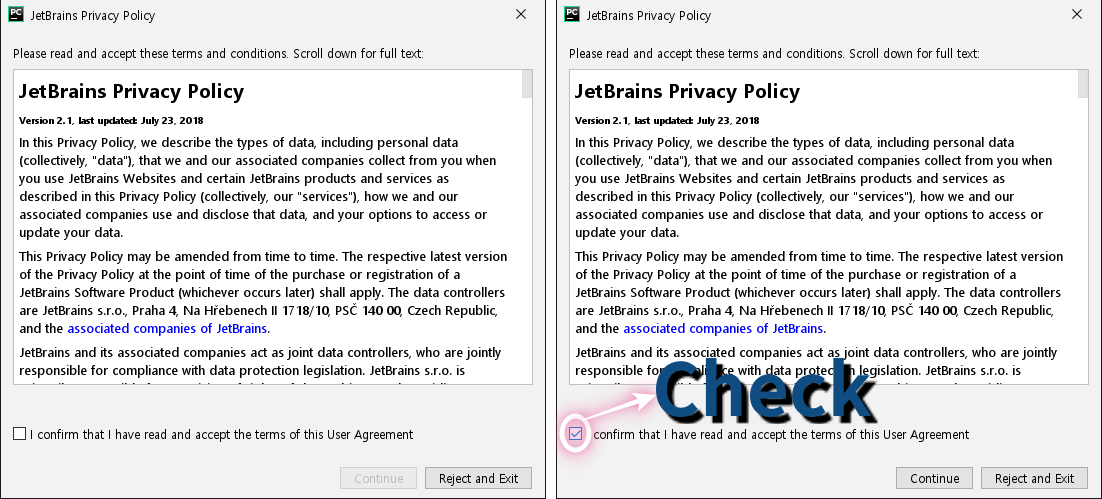
PyCharm 테마 설정 화면이 나옵니다. 저는 다크 모드를 선호하기 때문에 현 설정을 그대로 두고 'Skip' 했습니다.
(Next를 선택하여 Plugins 설치를 할 수도 있습니다.)
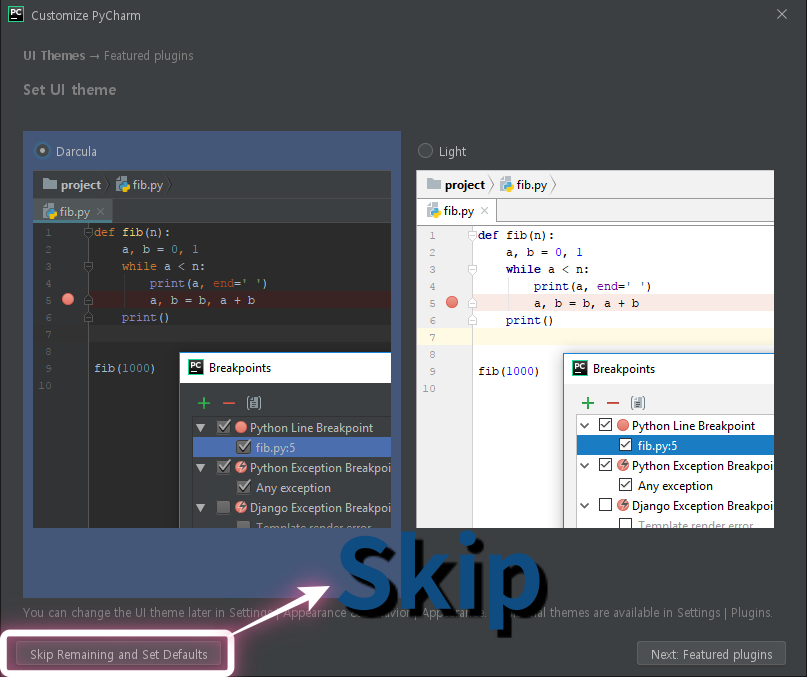
PyCharm 실행이 된 것을 확인할 수 있습니다.
새로운 프로젝트를 만들 수도 있고, 기존 프로젝트를 불러올 수 있습니다.

새로운 프로젝트를 선택하고 HelloPycharm이라는 프로젝트를 만들어 보았습니다.
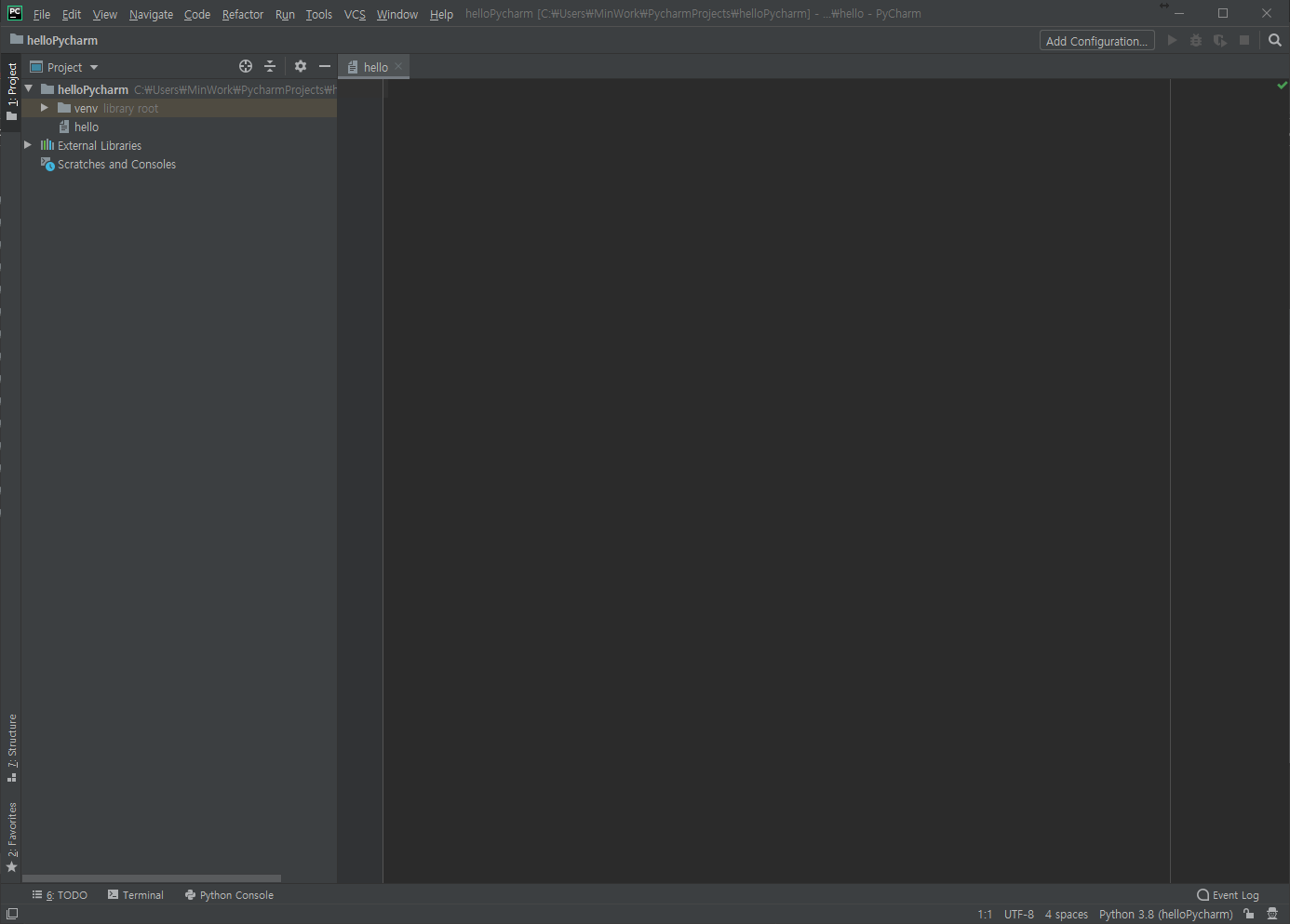
이상으로 Python IDE(통합개발환경)인 PyCharm을 설치해보았습니다.
| Python 관련 글 |
| [ProgramStudy/Development tool] - Python 설치 하기! (3.8.1 Version, 64bit) |
| [ProgramStudy/Development tool] - [파이썬] 아나콘다 설치 하기! |
저의 글을 읽어 주셔서 감사합니다. 오늘도 즐거운 하루 보내세요.
저의 글이 조금이나마 도움이 되셨다면 로그인이 필요 없는 공감♥ 한번 꾸욱 눌러주세요 하하~
'ProgramStudy > Development tool' 카테고리의 다른 글
| 아톰 에디터에서 파이썬 컴파일 실행하기 (26) | 2020.04.10 |
|---|---|
| [파이썬] 아나콘다 설치 하기! (20) | 2020.02.12 |
| Python 설치 하기! (3.8.1 Version, 64bit) (14) | 2020.02.01 |



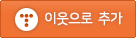





댓글 영역