고정 헤더 영역
상세 컨텐츠
본문

Python Anaconda(아나콘다)란?
파이썬 프로그램을 하기 위해서 저는 아나콘다를 설치하기로 했습니다.
아나콘다는 파이썬의 pip라는 패키지 관리자가 있지만, conda 패키지 관리자 사용하기 위해서 설치를 하였습니다.. pip와 conda의 차이는 패키지 종속성을 관리하는 방법에 차이가 있습니다. 이 차이점은 pip는 패키지 설치 시 충돌에 대한 사항을 무시하지만, conda는 패키지 설치 시 현재 환경과 충돌 여부를 확인합니다.
제가 설치하는 것은 아나콘다의 배포판입니다. 배포판에는 1,500개 이상의 패키지와 conda 패키지, 가상 환경 관리자를 제공해줍니다. 그리고 GUI 대안으로 Anaconda Navigator도 포함되어 있습니다. 패키지 안에는 과학 분야에서 사용되는 패키지가 포함되어 있어서 데이터 사이언스, 머신 러닝 분야등 인공지능 데이터 분석에서 널리 사용되는 패키지 배포판입니다.
Python Anaconda 배포판 다운로드
파이썬 아나콘다 배포판을 다운받기 위해서 Anaconda 홈페이지에 접속합니다.
Anaconda | The World's Most Popular Data Science Platform
Anaconda is the standard platform for Python data science, leading in open source innovation for machine learning. Develop, manage, collaborate, and govern at scale with our enterprise platform.
www.anaconda.com
접속 후, 우측 상단의 'Download'를 선택 합니다.
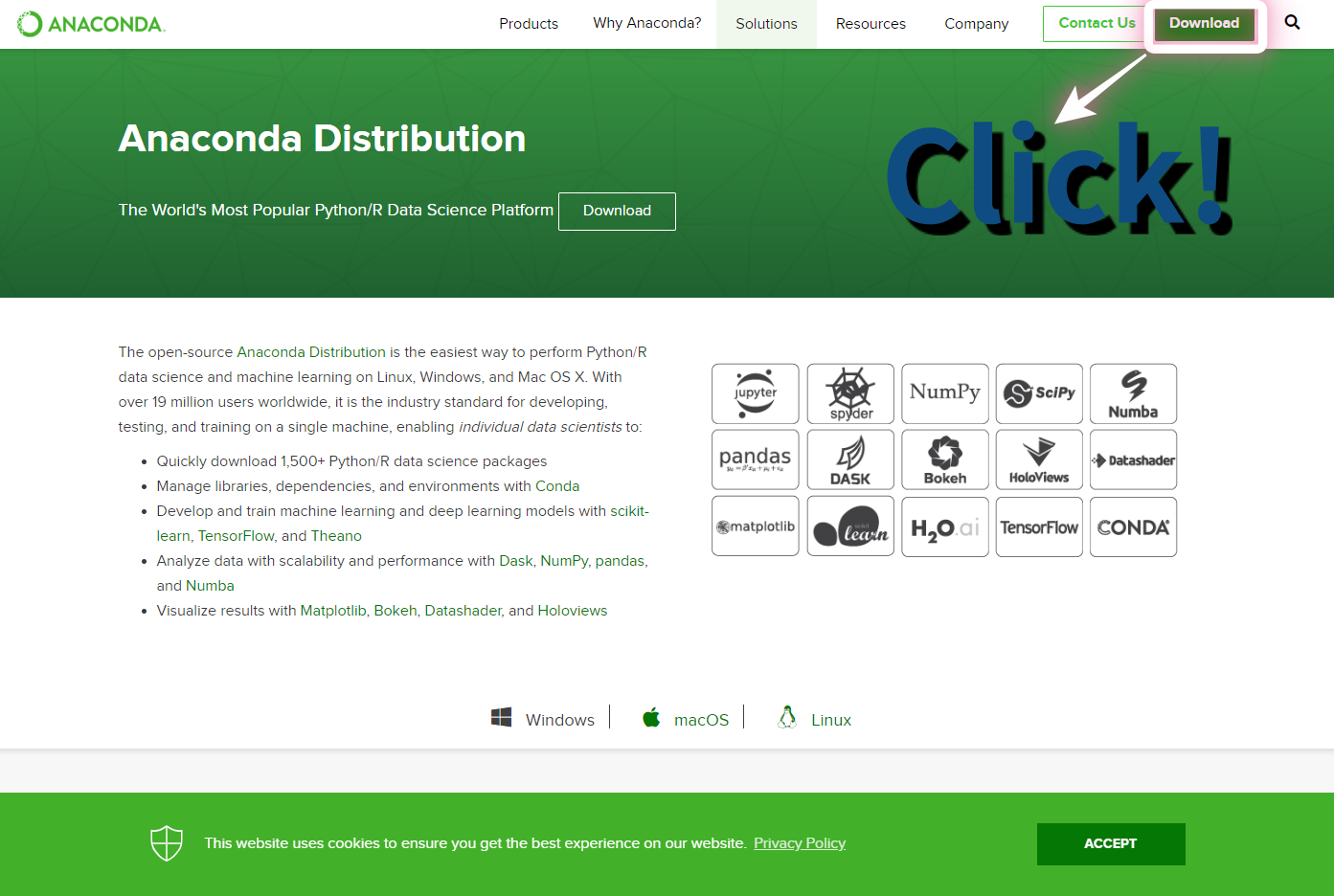
다운로드 페이지에서 화면을 아래로 스크롤하여 자신이 사용하는 OS 에 맞는 아나콘다를 다운로드 할수 있는 화면이 나옵니다.

각 운영체제 별로 다운로드를 할수 있는 화면이 나옵니다.
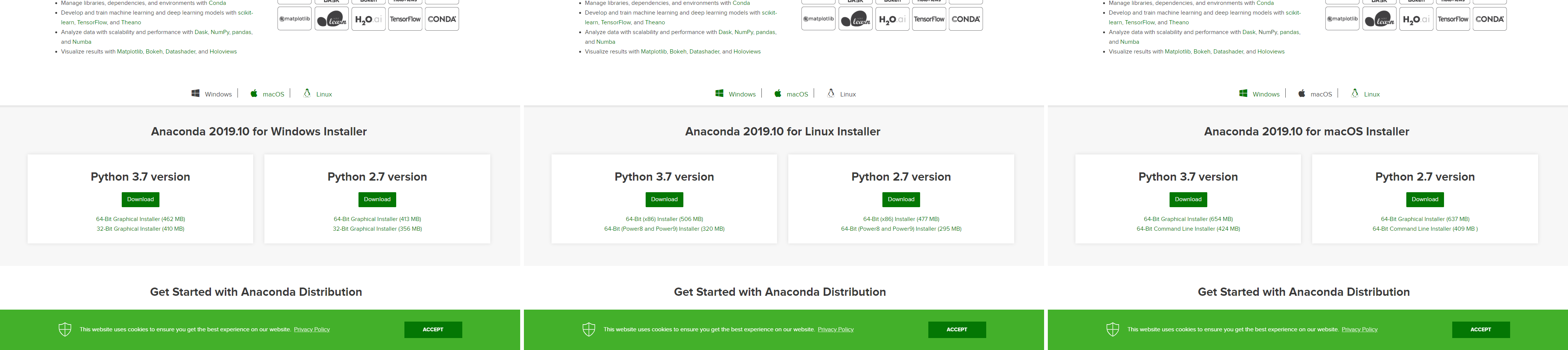
저는 윈도우 파이썬 3.7 버전을 다운로드 하였습니다.
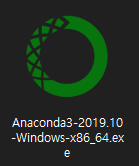
Python Anaconda 설치
다운로드가 완료된 아나콘다 설치 실행 파일 'Anaconda3-2019.10-Windows-x86_64.exe'를 실행합니다.
화면에 나오는 순서대로 설치를 진행합니다.
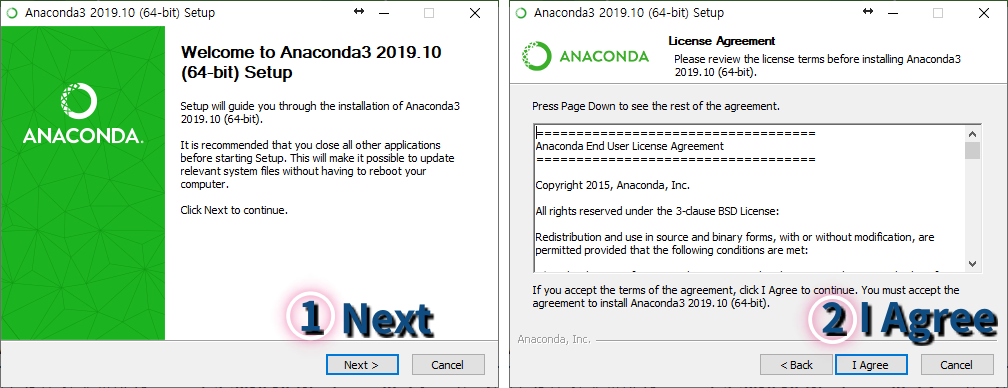
공용 PC이고 개인 계정으로 로그인을 하였다면 Just Me를 선택합니다. 개인피씨라면 All Users를 선택하셔도 됩니다.

설치 폴더를 지정합니다. 원하시는 설치 폴더가 있으시다면 'Browse...'로 위치를 선택 하실 수 있습니다.

권장하지 않는 부분이라는 소개가 있지만, PATH와 윈도우10의 돋보기 검색을 통해서 아나콘다를 찾을 수 있습니다.
하지만, 아나콘다를 제거하고 다시 설치해야하는 문제가 발생할 수 있다고 합니다.
PATH 설정이 의외로 귀찮을 수도 있기 때문에 저는 체크 후에 설치를 진행했습니다.
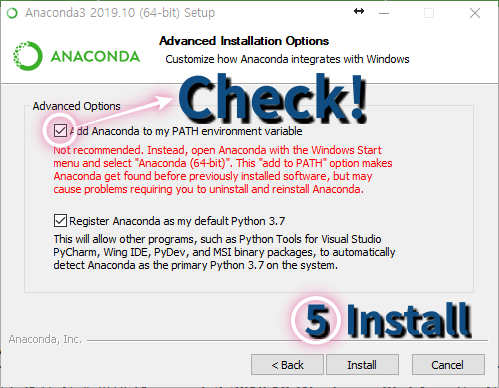
Install을 선택을 하면 설치를 진행합니다.

설치가 다 되었습니다.
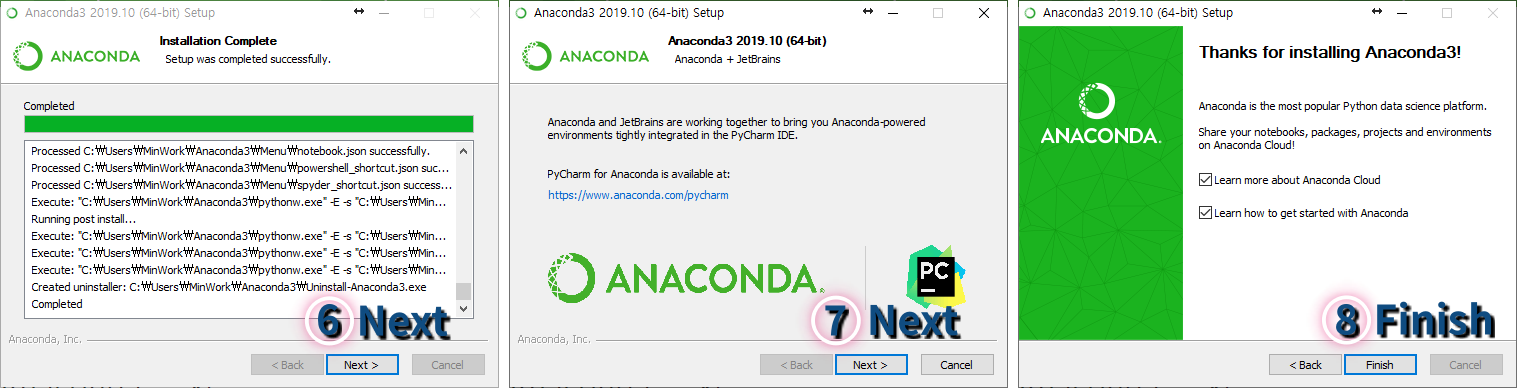
윈도우 시작을 눌러서 설치된 아나콘다 폴더를 확인합니다.

이렇게 파이썬 아나콘다를 설치해서 패키지 관리를 할수 있는 환경을 만들었습니다.
|
파이썬 관련 글 |
|
[ProgramStudy/Development tool] - Python 설치 하기! (3.8.1 Version, 64bit) |
저의 글을 읽어 주셔서 감사합니다. 오늘도 즐거운 하루 보내세요.
저의 글이 조금이나마 도움이 되셨다면 로그인이 필요 없는 공감♥ 한번 꾸욱 눌러주세요 하하~
'ProgramStudy > Development tool' 카테고리의 다른 글
| [파이썬 IDE] PyCharm 설치 하기! (6) | 2020.02.17 |
|---|---|
| Python 설치 하기! (3.8.1 Version, 64bit) (14) | 2020.02.01 |
| ATOM 에디터에서 C/C++ 컴파일&실행 환경 구축하기 (10) | 2019.12.03 |










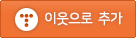





댓글 영역