고정 헤더 영역
상세 컨텐츠
본문


무료 PDF 뷰어 PDF XChange Viewer
제가 이 PDF 뷰어를 안지가 벌써 5년이 넘었습니다.
다른 여러 PDF 뷰어를 사용하기도 하고, 귀찮아서 그냥 웹으로 보기도 했었습니다.
하지만, 결국 다시 PDF XChange Viewer로 돌아오는 저를 발견했습니다.
그래서 이렇게 추천을 드립니다.
무료이면서도 기능상으로도 탁월하다고 생각됩니다.
PDF XChange Viewer 홈페이지
www.tracker-software.com/product/pdf-xchange-viewer
Tracker Software Products :: PDF-XChange Viewer, Free PDF Reader
PDF-XChange Viewer has been discontinued and replaced by PDF-XChange Editor - which is now available and includes all the features of the Viewer and much, much more... The No.1 rated BEST PDF Reader - as voted by Life Hacker Readers by a 2-1 margin for
www.tracker-software.com
상기 링크로 다운로드 사이트에 접속이 가능합니다.
무료 PDF 뷰어 PDF XChange Viewer 다운로드 및 설치 과정
1. 파일 다운로드 및 압축 해제
다운로드 링크를 눌러서 페이지에 접속 후 'Download' 버튼으로 다운로드를 진행합니다.

다운로드 파일은 압축파일입니다.

압축을 풀어 주시면 XML 파일과 실행 파일이 나옵니다.

설치 파일을 실행해줍니다.
2. 언어 선택
PDF XChange Viewer은 한국어를 지원합니다.

3. 설치 환영 창
원하시는 언어를 선택하고 확인 후 다음으로 진행라면 설치 환영을 해줍니다.

4. 라이선스 동의 창
다음으로 넘어가면 PDF-XChange PDF Viewer의 라이선스에 대한 동의 창으로 넘어갑니다.
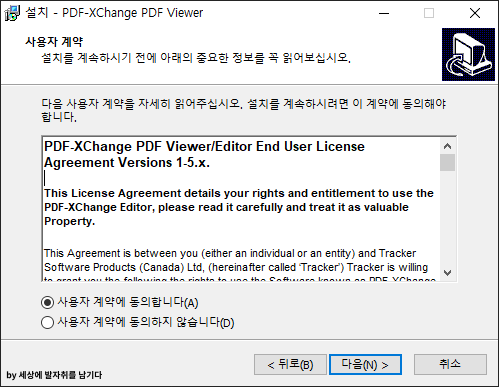
'사용자 계약에 동의합니다'를 선택합니다.
5. 설치 폴더 선택
다음으로 넘어가면 설치 폴더를 선택하는 창으로 넘어갑니다.
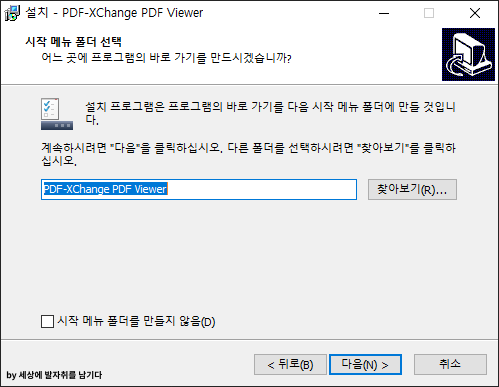
찾아보기를 선택하여 설치 폴더 위치를 변경할 수 있습니다.
저는 C드라이브가 아닌 D드라이브에 설치를 진행하였습니다.
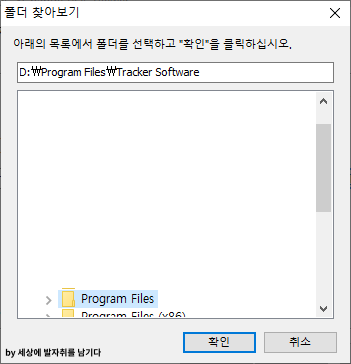
설치 폴더를 지정하고 다음으로 넘어가면 구성 요소 설치에 대한 내용이 나옵니다.
6. 구성 요소 선택
저는 'Full installation'으로 설치를 진행하였습니다.
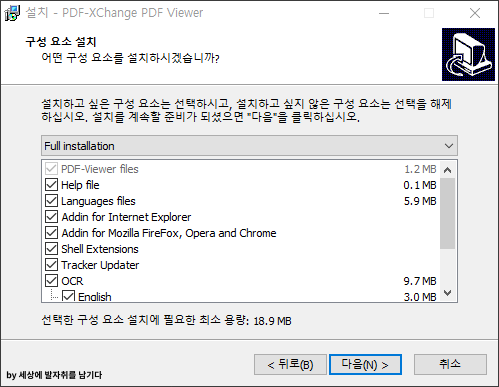
다음으로 넘어가면 시작 메뉴 폴더에 추가를 할 것인지에 대한 안내 창으로 넘어갑니다.

시작 메뉴에 추가를 원하시지 않으시면 '시작 메뉴 폴더를 만들지 않음(D)' 체크박스를 체크하시면 됩니다.
저는 시작 메뉴에 추가를 하고 다음으로 넘어갔습니다.
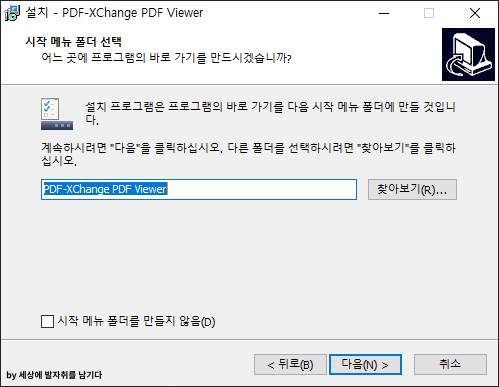
시작 메뉴 추가 여부를 선택하고 다음으로 넘어가면
추가 사항으로 바로 가기 및 기본 사용 유무에 대한 선택 화면이 나옵니다.
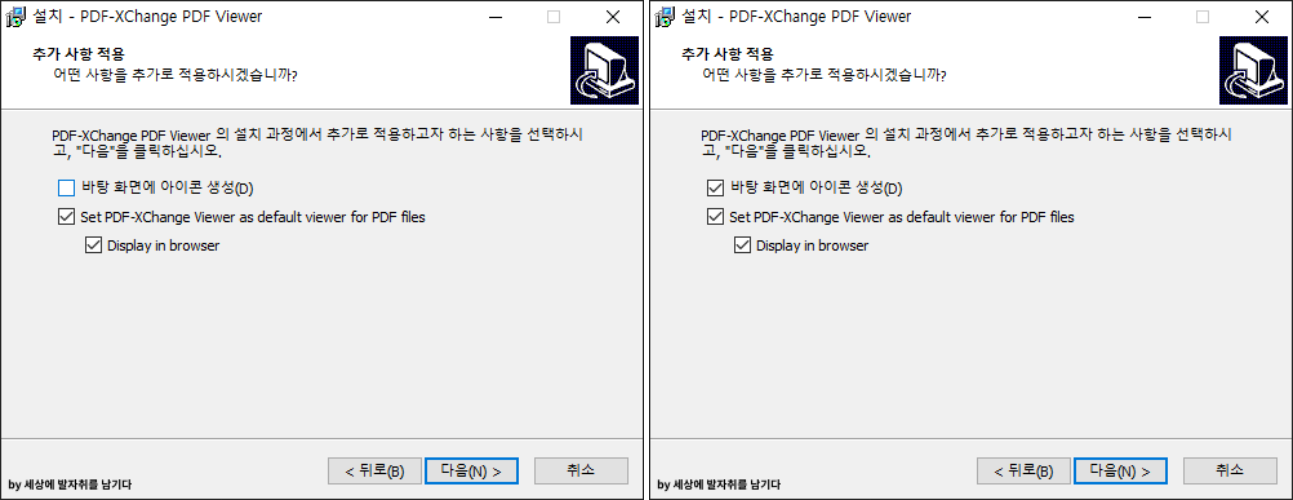
저는 바탕 화면에 아이콘들이 있는 것을 별로 좋아하지 않아서,
바탕 화면 아이콘 생성을 제외 하고 설치를 진행하였습니다.
7. 무료 버전 선택
구성요소를 선택을 하고 다음으로 넘어가면 이제 'PRO' 버전, 'Free' 버전을 선택할 수 있는 창이 나옵니다.
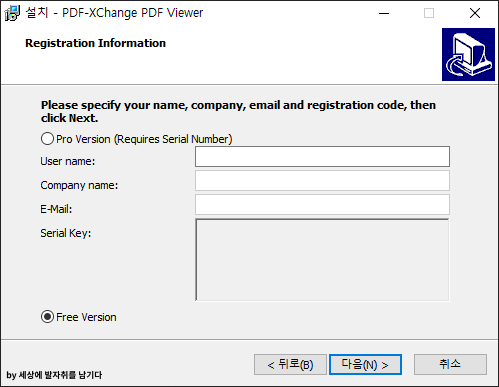
여기서 'Free Version'을 선택합니다.
8. 설치 완료
버전을 선택 하고, 다음으로 넘어가면 이제 PDF-XChange Viewer을 설치를 진행하게 됩니다.

설치 진행이 완료되었습니다.

설치가 완료 되었습니다.
무료 PDF 뷰어 PDF XChange Viewer 실행 화면
설치 과정에서 기본 PDF 뷰어로 선택을 하였지만, 다시 한번 묻는 창이 나옵니다.
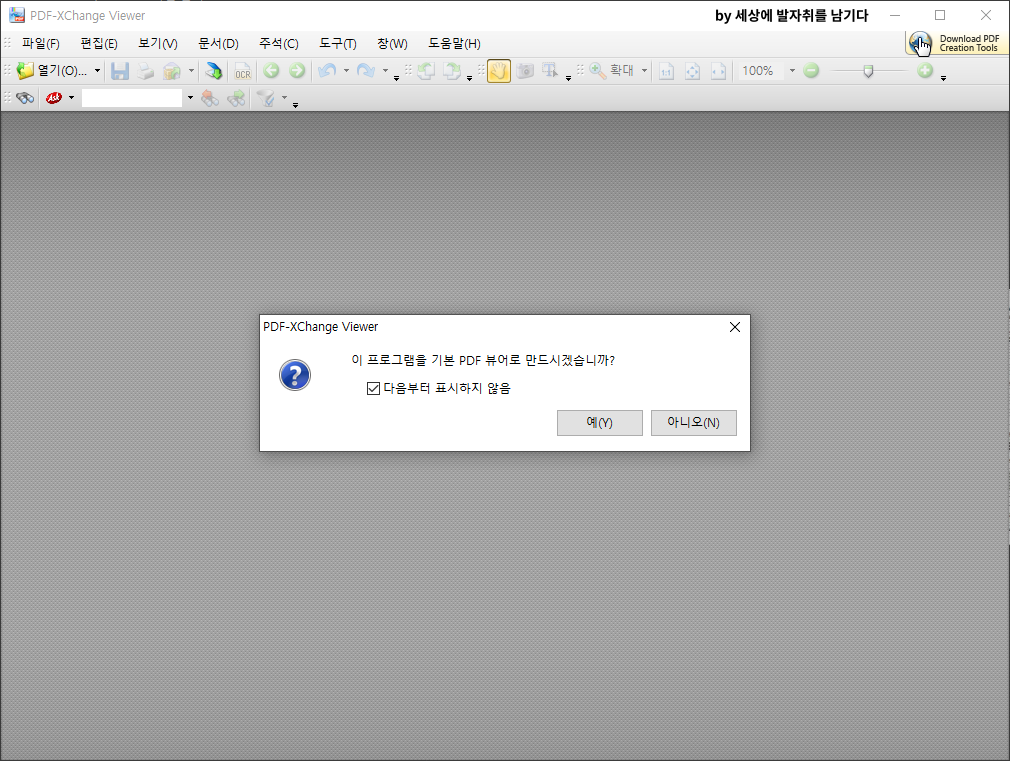
샘플로 PDF 두 개의 열어 보았습니다.
각각의 PDF는 탭으로 구성이 됩니다.
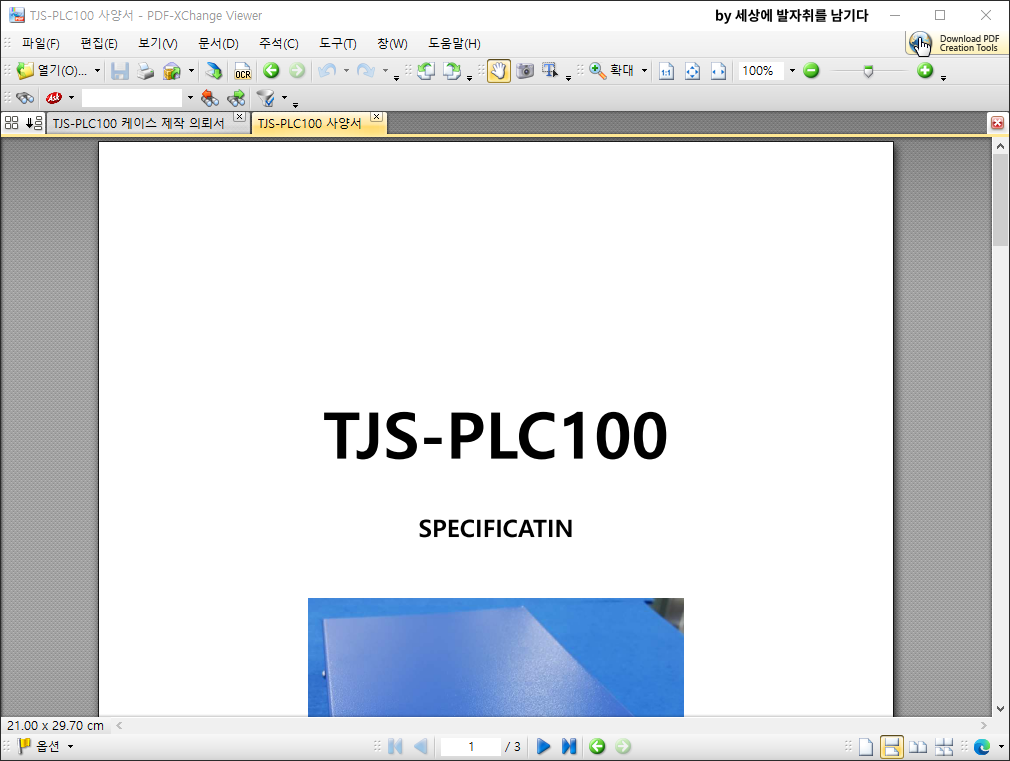
저는 개인적으로 PDF-XChange 프로그램이
사용상 UI가 편하고 프로그램이 가볍게 느껴져서 이 프로그램을 정말 잘 사용하고 있습니다.
그래서 이번에 PC를 초기화를 하고 세팅을 하면서 포스팅을 하게 되었습니다.
누군가에게는 도움이 되는 포스팅이었으면 합니다.
저의 글을 읽어 주셔서 감사합니다. 오늘도 즐거운 하루 보내세요.
저의 글이 조금이나마 도움이 되셨다면 로그인이 필요 없는 공감♥ 한번 꾸욱 눌러주세요 하하~
'Review > Software Review' 카테고리의 다른 글
| 아이언맨의 자비스가 생각나는 대화 기반 AI 모델 '챗 GPT(ChatGPT)' (2) | 2022.12.08 |
|---|---|
| 윈도우 10 시스템 속성 환경 변수 접근 방법 - 3가지 (16) | 2020.05.30 |
| 윈도우10 제어판 접근 방법 - 2가지 (18) | 2020.05.29 |



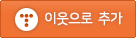





댓글 영역