고정 헤더 영역
상세 컨텐츠
본문
VMware Player 설치기
아직까지 나에게 편한 것은 윈도우 환경이기에,
버쳐 머신을 사용하여 리눅스에 접해 보기로 하였습니다.
유료버전으로는 여러 제품이 있는데,
저는 무료 버젼으로 나온 VMware Player를 설치 하기로 결심하였습니다.

1. VMware Player 프로그램 구하기
프로그램을 얻기 위하여 VMware사이트(Click)를 방문합니다.

사이트를 방문하여 Download를 Click 하면 OS별 다운로드 링크가 나옵니다.
여기서 자신의 OS버젼별로 Download 받으시면 됩니다.

간단한 설문이 나오는데요. 하셔도 되고 안 하셔도 돼요^&^

저는 위에서 보여 드렸듯이 Windows 32bit라서 그것을 다운로드하였습니다.

2. VMware Player 설치 하기
다운로드한 VMware Player의 실행파일을 실행합니다.

그러면 역시 항상 뜨는 경고 메시지 ㅋㅋ
실행!!! 을 하시면 VMware Player가 설치하기 위한 화면으로 진입합니다.


그럼 다시 한번 진짜 진짜 설치를 할 건지 물어봅니다.
그러면 Next>를 Click 하여 진행하도록 하겠습니다.

저는 이것이 가장 맘에 드는 부분 ㅎㅎㅎ
왜냐하면 요즘처럼 SSD나 Main 하드에 프로그램을 설치하기보다는,
Sub 하드를 두고 그곳에 프로그램을 설치를 주로 하고 있어서요.
가끔 어떤 프로그램은 이런 것을 묻지도 않고 무조건 C드라이브에 설치가 되어버려서 난감.
버쳐 머신이라는 것이 가상으로 드라이버를 잡아주고,
운영체제를 하나 돌리는 것이라서 만약 SSD가 설치되어있다면 빠른 실행을 위해서라도
이곳에 설치하는 것이 맞기는 하지만,
SSD는 자주 쓰고 자주 지워주는 것이 별로 좋지 않다고 생각되어서
저는 Sub에 주로 깔고 있습니다. 물론 지금 설치 하는 PC는 일반 데스크 탑이지만,
Sub로 프로그램을 설치할 겁니다. ㅎㅎㅎ
설치 폴더를 지정하고 넘어가면 이제 간단한 실행 및 설치 환경 Check부분이 나타납니다.
update의 유무를 프로그램 실행 시 체크한다는 부분

VMware Player의 Help의 이용 유무

바로가기나 시작 프로그램에 추가할 것인지에 대한 유무

이런 것들을 자신의 기호에 맞게 설정하고
한번 더 확인을 하고 넘어가면, 프로그램의 설치가 진행됩니다.


이렇게 설치가 끝나면 (컴퓨터 사양에 따라서 시간에 차이는 있습니다.)
Finish를 확인할 수 있습니다.

3. VMware Player 실행
이제 설치된 VMware Player를 실행하면 ,
처음 실행하게 되면 License에 대한 동의를 구합니다.


라이선스에 동의를 하면 이제 사용 가능한 VMware Player가 실행됩니다.

저는 update에 check 하여서 실행 시 이렇게 화면이 실행됩니다^&^
부족한 점이 있으면 지적해주시고, 참고해주세요^&^
'ProgramStudy > Development tool' 카테고리의 다른 글
| Atom이란? Atom 설치하기 (0) | 2019.05.27 |
|---|---|
| STS에서 안드로이드 소스 Import 방법 (2) | 2013.03.10 |
| STS - Spring tool suite - WinAVR Plugin 설치 (0) | 2013.01.08 |



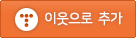





댓글 영역