고정 헤더 영역
상세 컨텐츠
본문


윈도우 작업 관리자 단축키 및 실행 방법
컴퓨터를 하다 보면은 프로그램이 예기치 않은 문제로 '응답 없음'이라 하면서 아무런 동작이 안 되는 경우가 있습니다.
그러면 작업 관리자를 열어서 해당 프로그램을 '끝내기' 하고 다시 실행하는 경우가 있는데요.
작업 관리자는 프로세서의 사용량, 성능, 앱 기록, 시작프로그램, 사용자, 세부 정보, 서비스 등 윈도우가 돌아가는 전반적인 중요 사항들을 확인하고 설정할 수 있는 곳이라고 볼 수 있습니다.
이번에 알아보려는 것은 '작업 관리자'를 실행하는 3가지 방법을 알아보려고 합니다.
3가지 방법은 다음과 같습니다.
그럼 하나씩 동작되는 모습과 실행하는 방법을 보도록 하겠습니다.
(포스팅 동작은 윈도우10에서 진행했습니다. 운영체제의 버전에 따라 차이가 있습니다.)
윈도우 단축키 Ctrl + Alt + Del로 실행
프로그램 또는 윈도우 시스템이 잠시 동작을 안 했을 경우, 'Ctrl + Alt + Del'는 가장 강력한 동작을 취합니다.
모든 동작을 최소화하고 윈도우 시스템 관리를 하는 화면을 보여 줍니다.
키보드의 'Ctrl + Alt + Del'을 누르면 다음과 같은 화면이 나옵니다.

화면 중앙에는 잠금, 사용자 전환, 로그아웃, 작업 관리자와 오른쪽 하단에는 인터넷, 접근성, 전원이 있습니다.
일단 문구를 보면 어느 정도 이해가 되리라 생각됩니다.
오른쪽 하단에 있는 3가지 기능은 인터넷은 연결된 인터넷 정보를 확인할 수 있고, 노트북의 경우에는 '비행기 모드'를 선택할 수 있습니다. 접근성에서는 내레이터, 화상 키보드, 고대비, 고정 키, 필터 키를 키고 끌수 있습니다. 전원은 절전, 시스템 종료, 다시 시작을 선택할 수 있습니다.



이곳에서 작업 관리자를 선택하면 저희가 원하는 작업 관리자 창이 열리는 것을 확인할 수 있습니다.

윈도우 단축키 Ctrl + Shift + Esc로 실행
윈도우 작업 관리자를 실행하는 가장 빠른 방법이라고 생각됩니다.
이것이 키보드만을 이용하는 진정한 작업 관리자의 단축키입니다.
키보드의 'Ctrl + Shift + Esc'를 누르면 작업 관리자 창이 바로 실행됩니다.
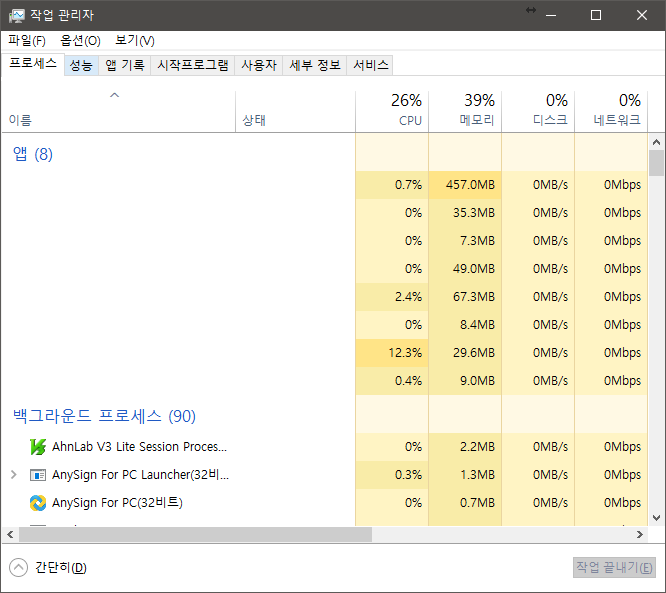
윈도우 작업표시줄에서 실행
마우스를 사용하는 것이 편한 사람들에게 추천하는 방법입니다.
윈도우 작업표시줄에서 마우스 오른쪽을 누르면 나오는 팝업창에서 작업 관리자를 선택합니다.
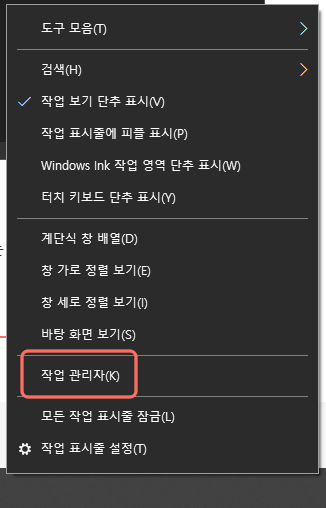
팝업창에서 작업 관리자를 선택을 하면 작업 관리자가 실행이 됩니다.
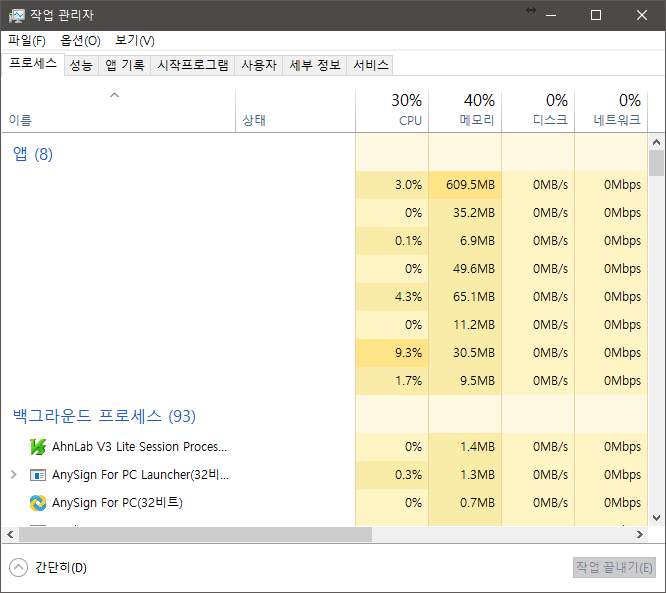
작업 관리자는 윈도우 컴퓨터로 업무를 보시는 분들은 많이들 사용하고 있는 부분인데요.
'Ctrl + Shift + Esc' 단축키를 사용을 잘 안 해서 갑자기 기억이 안 나서 알아보다가 포스팅을 하게 되었습니다.
여기까지 윈도우 작업 관리자의 단축키와 실행방법에 대해서 알아보았습니다.
저의 글을 읽어 주셔서 감사합니다. 오늘도 즐거운 하루 보내세요.
저의 글이 조금이나마 도움이 되셨다면 로그인이 필요 없는 공감♥ 한번 꾸욱 눌러주세요 하하~
'Review > Software Review' 카테고리의 다른 글
| 윈도우10 다크 모드(Dark Mode) 설정 방법 (12) | 2019.12.28 |
|---|---|
| 윈도우 숨김 파일 및 폴더, 드라이브 보기 (22) | 2019.12.24 |
| 윈도우10 시작프로그램 추가 방법 - 2가지 (22) | 2019.12.22 |



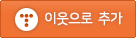





댓글 영역