고정 헤더 영역
상세 컨텐츠
본문


윈도우10 다크 모드(Dark Mode)
저는 요즘 눈에 피로가 덜 가고 시인성이 좋다는 다크 모드를 선호하고 합니다.
윈도우10에서도 다크 모드가 된 다는 것을 알고 다크 모드를 설정하였습니다.
다크 모드는 프로그램을 하시는 분들이 코드 시인성이 좋아서 선호하는 모드라고 합니다.
저도 웹을 돌아다니는 부분을 제외하고는 전부 다크 모드를 사용하려고 하고 있습니다.
웹을 볼 때는 많은 글씨가 있어서 장문의 경우 다크 모드가 오히려 더 피로하게 한다고 합니다.
윈도우10의 다크 모드는 마이크로소프트에서 2018년 10월 업데이트 버전부터 다크모드를 지원했습니다.
다크모드 업데이트로 윈도우10과 마이크로소프트 오피스에 다크 모드가 적용되었는데요.
윈도우10의 다크모드를 설정 해 보도록 하겠습니다.
윈도우10 다크 모드(Dark Mode) 설정 들어가는 방법
윈도우10 다크모드를 설정하기 위해서 윈도우10 개인 설정으로 들어갑니다.
개인 설정으로 들어가는 방법은 2가지가 있습니다.
첫 번째 방법은 작업표시줄 알림 센터를 이용하는 방법입니다.
1. 설정을 진입하기 위해서 작업표시줄 오른쪽 하단의 알림센터를 엽니다.
2. 열린 알림 센터에서 모든 설정을 선택합니다.

활성화된 설정 창에서 '개인 설정'을 선택합니다.

두 번째 방법은 바탕화면에서 마우스 오른쪽을 눌러서 들어가는 방법입니다.

위의 두 가지 방법 중에 하나로 개인 설정으로 들어가서 오른쪽 메뉴에서 '색'을 선택합니다.

오른쪽 색 선택에서 '어둡게'로 지정을 하면 'Windows 모드'와 '기본 앱 모드'가 전부 어둡게 변경이 됩니다.
(참고로 저의 배경은 검은색으로 되어 있습니다.)

색 선택에서 '사용자 지정'으로 변경을 하면 '기본 Windows 모드'와 '기본 앱 모드'를 구분하여 설정할 수 있습니다.


윈도우10 색 설정 변화 비교
색을 '밝게'와 '어둡게'로 작업표시줄, 설정 화면, 파일 탐색기를 비교해 보겠습니다.
작업표시줄

개인 설정 화면

파일 탐색기

여기까지 윈도우10에서 지원하는 다크 모드에 대해서 알아보았습니다.
저의 글을 읽어 주셔서 감사합니다. 오늘도 즐거운 하루 보내세요.
저의 글이 조금이나마 도움이 되셨다면 로그인이 필요 없는 공감♥ 한번 꾸욱 눌러주세요 하하~
'Review > Software Review' 카테고리의 다른 글
| 윈도우10 마이크로소프트 오피스 다크 모드 설정 방법 (8) | 2019.12.30 |
|---|---|
| 윈도우 작업관리자 단축키 및 실행 방법 - 3가지 (36) | 2019.12.26 |
| 윈도우 숨김 파일 및 폴더, 드라이브 보기 (22) | 2019.12.24 |


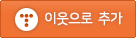







댓글 영역